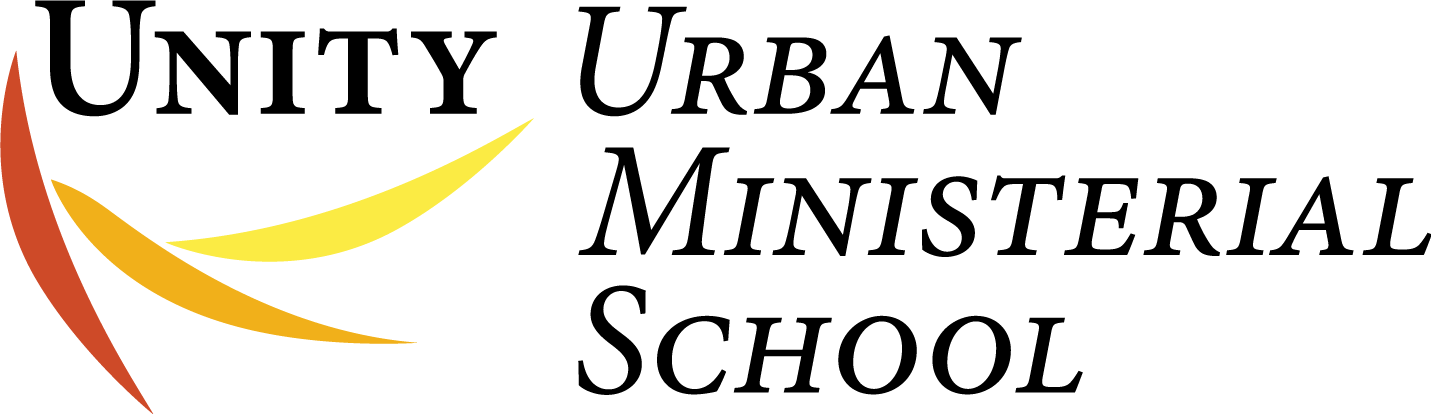How do I add my photo to my Orbund account profile?
Login or go to the Start Page. Click Start Page at the top of the left-hand menu if you still need to be added to the Start Page.
Click Account & Profile under the General Information Header on the right-hand side of the screen.
Select the General Info tab. The layout of the tab looks different based on your role.
Students will find an ‘upload file’ button next to the field name ‘Picture’ near the bottom of the general info tab.
Instructors will find an ‘upload’ button below an image box in the upper left corner of the General Info tab.
The photo must be 300kb or less. Click the upload button and select the file to upload.
After uploading your photo, you must click save for your profile to be updated with your picture.
The ‘save’ button is at the top of the screen and at the bottom of the screen if necessary scroll down the page or reduce the view to find it.
The FAQ student Edition found at https://uums.org/help-faq-students/ has some screenshots to help you load your picture along with answers to other FQAs.
How do Instructors add their photos to Class Materials?
Adding your photo to your class materials is very different than adding a photo to your profile.
To start, open Class Materials.
Expand the session you want to add the photo into. Click on the session name Syllabus, Week One, ….
Each session usually contains what Orbund calls Announcements. It is the announcement that has the lesson materials. To open the announcement click on the name of the announcement. This typically is the text at the top of the expanded session. It will become underlined when you move the cursor over it. Click it to edit the announcement.
Images copied directly from a photo editor do not paste. First, paste the image into a Word document. Size it. There is no way to resize it once in the announcement. Now copy the image (ctrl c) from the Word document. It will now paste into the text box of the edit announcement page. Paste (ctrl v) the image into the text where you want it. (NOTE: paste icon does not insert images use ctrl V)